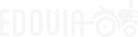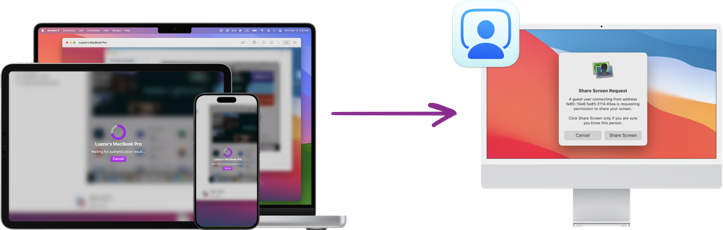
Need help with your Mac? Screens Assist is a free and simple tool that lets someone remotely connect to your Mac with ease.
Screens Assist 2 requires macOS Monterey 12.4 or later.
Simple and Hassle-Free
Screens Assist generates a unique link that you can share. The person helping you just needs to open this link in Screens, our remote access app, to connect—no complicated setup required.
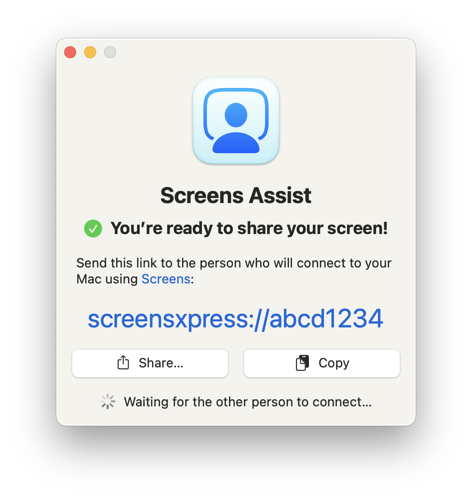
Whether it's for troubleshooting, collaboration, or remote assistance, Screens Assist makes it as easy as sharing a link.
Safe and Secure
You never have to share your Mac's login credentials. Instead, you'll get a notification to approve or deny the connection request, keeping you in full control.
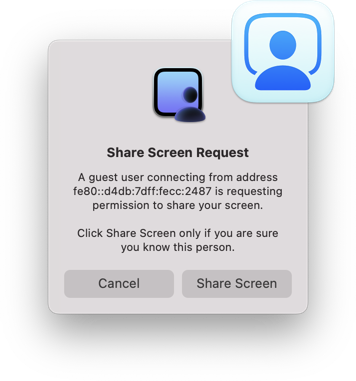
Download Links
Instructions
Screens Assist should direct you during the configuration process but you can consult detailed instructions here.
That's it! With Screens Assist, getting help with your Mac has never been easier.